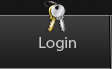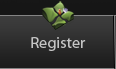At the moment you may find some parts to be a bit vague, so make sure to let me know which parts you get lost at.
If you need to get a better view of anything just copy the image location and paste it in your browser or right click the image and click "view image".
For starters, you should have a skeleton from your target brawl fighter. There's already several tutorials for getting those, so I won't be covering how to get one here. Really, it's just a matter of downloading the character off mediafire and importing the DAE anyway.
Scaling Your Character and Your Skeleton
You'll want to scale your character uniformly down to the size of the skeleton so that your character is the right size. From here, begin to scale the skeleton's limbs to match your character's proportions.
Doing this, however, will cause you to need to use BlackJax's animation porter later. If you don't, I quote TommoPuppy saying that the result would be "a reverse Longchu effect" or just a Longchu effect depending on your character's proportions.
It's best to change the skeleton as little as possible, but some models simply make this impossible. If you do manage to rig your character without changing the skeleton you will have a lot less headaches when the time comes to import.
First Steps
Remember, once you rig your character you can no longer edit the mesh. Doing so will cause all of your bone influences to be set to 0 in most cases, meaning all of your work will be reset. (Heck, even once during this tutorial I did this by accident and ended up having to redo an arm. This is why you should SAVE OFTEN!)
Next, you're going to go into your skin modifier and add every single bone in the scene to the list, so that every bone influences your mesh. This might sound strange if you have several parts to your model, but trust me, we'll sort it out after we get to the weighting section.
If you try to move the skeleton at this point, you will notice that it may work relatively well, but there might be some vertices left behind, strange deformations (especially in the arms and legs), or bones affecting vertices they aren't supposed to.
Note: if your model is not following your skeleton at this point, then go under the vertex tab of your editable poly modifier and press Ctrl + A to select all vertices. Then click on the skin modifier once more. This will ensure that all vertices are affected by the bones, and you should see them follow as you move the rig around at this point.
Weighting the Mesh
These stretching problems are where the main bulk of the work comes from - weighting the mesh. Weighting the mesh is the process of picking what bones affect which vertices, so you will be making sure that the arm bone affects nothing but the arm vertices etc. as well as making sure that they deform correctly in places like the elbows, knees, and neck.
The first thing you're going to want to do is shift your focus to one area of the model at a time. I started with the head.
Click the Envelope sub-tab/sub-modifier of your Skin modifier. You should see a part of your model change color. If it does not, then scroll down to the list of bones and click one. The red area you see shows what part of the model that bone has control over, and it will fade out from yellow to blue to indicate how much influence it has over the vertices of the model.
If you're having trouble seeing your vertices, just press f4.
Red represents absolute control. The vertices that are red will follow the bone you have selected and nothing else.
This will not always be the case, as you will see for the arms, which you will see have varying degrees of color due to the amount of blending between bones needed for it to move naturally. More on this later.
Next, select the problem vertices, in this case the vertices of the hair that are not following the head bone properly. Now open up the weight tool by clicking the wrench icon. You will need to scroll down a little bit, as indicated in this picture:
Notice those 2 pairs of "+" and "-" buttons? The top pair is going to be your most useful tool for tweaking the influence of the bones, specifically for the limbs.
 The real challenge comes from tweaking the other bones (mainly the spine and the limbs) to deform naturally.
The real challenge comes from tweaking the other bones (mainly the spine and the limbs) to deform naturally. Character Deformations
Now that you know the basics of what it is we're doin', next I'm going to show you the basics of weighting an elbow, as well as show you some problems to look out for during the process.
First off, bend the arm at the elbow. You'll probably notice our problem immediately.
Remember that pair of "+" and "-" buttons I talked about? Well these are going to be crucial for making this elbow bend correctly.
Careful, this part may get a bit confusing, as it's hard to put into words. As a general rule, the vertices the elbow will be bending at are going to be weighted heavily to the upper arm bone so that they do not move with the forearm bone. Depending on your character's proportions, this might cause some clipping, but this can either be completely fixed through some tweaking or at the very least it'll look a lot better than the arm caving in on itself demonstrated in the picture above.
Don't worry about the above too much, as you'll probably understand when you're actually fixing it yourself.
The vertices that are right in the nook of the elbow need to have a high influence by either the forearm or the upper arm. As we go back towards the outside of the elbow, we'll see a lot less red since the influences are mixed between the two bones.
It's not as hard as you might think, but it does take a lot of patience, and you do sort of have to eyeball it. Here's what you're aiming for:
Again, those vertices towards the right of the screen are the ones that have close to 0.5 influence for the two bones, but the vertices of the nook of the arm are near 1.0 for their respective bones, creating a sharp crease.
Basically, we want a sharp crease at the nook, and a smooth blend towards the outside of the elbow so it looks like how a real elbow bends.
You'll know you're on the right track when you see very little change in the width of the arm as you bend the elbow back and forth.
Tweaking Specifics
The legs are generally the same, but since they are so close together they might affect each other, creating some stretching.
If you run into this problem, select the bones of the right leg then the vertices of the left leg and click "0" in the weight tool box. Repeat this for the left leg bones and the right leg vertices.
The spine is generally very straight forward, and I doubt you'll have much trouble with it, as compared to the limbs.
Important! If you receive an error, it may have to do with your rig!
When you think you are finished, it is important to drag the root bone (or the bone that has influence over everything, usually located near the pelvis) pretty far in one direction to make sure there are no vertices that are not assigned to a bone.
If you notice any vertices that begin to "lag" behind, then it's important to fix these right away. This is one of the most common reasons that you receive an error when you try to import the model into BrawlBox.
General stuff to keep in mind
Finally we move onto the fine tweaking. It's important that you put your character in a lot of extreme poses to see where the rig doesn't hold up. Since you're reading this you're probably the rigger as well as the animator, and it's important you know that your animations will not be as fluid as you want if you're always having to animate around the problems with your rig. If you're importing your character over an existing brawl fighter then this is especially true since the characters have already been animated without the weaknesses of your rig being considered, so be patient and be thorough when weighting your model.
Good luck!
This tutorial isn't finished, and is still going through a LOT of editing. Feel free to ask questions about parts that seem unclear!
Video tutorial coming soon.