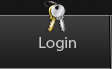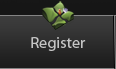-CSS Organizer 2.0
-Brawlbox
-A sc_selcharacter.pac without PhantomWings's BrawlEx CSS Expansion (You can get a clean one from Resources near the top of this page)
-A sc_selcharacter.pac with PhantomWing's BrawlEx CSS Expansion (Get it from the BrawlEx thread)
-BrawlEx Config Utility (Get it from the BrawlEx thread)
The Brawl character select screen can normally only have 50 icons. PhantomWing's BrawlEx Css expansion raises this limit to 100. However, in doing so, it makes sc_selcharacter.pac incompatable with CSS Organizer 2.0, which is a convinient tool that lets you rearrange the icons on the CSS however you want. You can still do it by editing animation data for the CSS in Brawlbox, though.
This tutorial will assume that you have BrawlEx set up with a working CSS Expansion. It'll only tell you how to rearrange the icons. In this tutorial, we'll be making a character select screen with 54 icons, and we'll be making Ike's icon twice as big as the others.
First, open your non-expanded (I'm going to refer to it as clean, but it doesn't have to be) sc_selcharacter.pac in CSS Organizer. In the box where it says layout, type 50 so that you have 50 icons.

We're not going to actually edit the CSS we're going to use in CSS Organizer, but we're going to use it as a visual guide. Our CSS will have 54 icons, so I'm going to arrange the these 50 icons, but leave space for the extra 4 icons. You have
to use your imagination.
Click and drag icons to arrange them however you like. If you want to be more precise, you can lower the value in the Grid Snap box. You can also select an icon, and then change the vaules in the Scale and Rotation boxes. Ike is my main, and I want him to be prominent in my CSS, so I increased his scale.

Now, I've rearranged my CSS. The black boxes are going to be my BrawlEx characters, and I've rearranged them to be where I want them to be. I've also left room for my extra 4 icons. I don't have anything to go there in my custom pack yet, so they're going to be four extra Luigis. They could be BrawlEx characters, too. It doesn't matter.
Here's a screenshot at this stage:

And here's another screenshot, except I've labelled where my EX characters are going to go, and marked where the extra Luigis will be:

Now, notice when you click on an icon in CSS Organizer, you can see under Info , next to Item:, a box with pos and a number in it. For Mario, it's pos1:

This is the bone that is asscociated with that icon. I made a text document in notepad and listed which bone each character had. This is important information because this is the order you'll need to put the characters in when we get to editing CSSRoster.dat.

That's now, by the way. Don't close CSS Organizer, but open the BrawlEx Config Utility, and open CSSRoster.dat (It should be in your BrawlEx folder). Increase the number of icons from 36 to whatever number you need. For this tutorial, it's 54.

The extra slots you added will all be Marios. Replace them with your characters in the order that you wrote on your list, using thier fighter IDs (If you set up BrawlEx, you should know what these are. If not, look it up.). This will make it so the right characters are using the right bones. All of the characters from Brawl are already in the right order, so you just need to worry about your EX characters. I'm adding my Ex characters, and the four Luigis at the end. To make your life easier, you can edit the RosterIDNAmes.txt file that comes with the BrawlEx Config Utility, and put the names of your Ex characters next to their fighter IDs, and their names will show up while editing CSSRoster.dat. Convenient but not necessary.

Now, save CSSRoster.dat and close the Config Utility.
Open your expanded sc_selcharacter.pac (not the clean one!) in BrawlBox. Expand MiscData[30], expand 3DModels, and find MenSelchrPos_TopN. Right click it, and pick Preview All Models.
It should look like this. If not, click the top button, and make sure bones are set to be visible.

Now, click the left button. Go to the animations box, and scroll until you find MenSelchrPos_TopN. Click it. Then click the bottom button. The screen should look like this.

See how there are frames of "animation"? It's not really animation. Each frame of the animation is where the icons should be when there are that many icons avaliable. However, the CSS Expansion uses frame 52. So go to frame 52. Now, press the right button to get the bones menu to show up.

The bones can be altered in translation, scale, and rotation. It's just like CSS Organizer! What we're going to do is edit the bones to match the values we want for translation, scale, and rotation, which we can find by looking at CSS Organizer. But first, there's a special bone we need to take care of. Select MenSelchrPos_TopN.

When you edit MenSelchrPos_TopN, it essentially edits the bone of everything. To make 100 icons fit, the expanded CSS has MenSelchrPos_TopN at 0.75 scale, and translated it up 1.
However, I'll only have 54 icons, so I don't need that. So, I'll set scale to 1 and translation to 0.

Now's the tedious part. Go back to CSS Organizer. When you select an icon, you can see its translation, scale, and rotation. Think of what you have in CSS Organizer as your "ideal CSS", and you're editing the one in Brawlbox to match. In my ideal CSS, Mario is translated -29 on the x axis and 16 on the Y.
His scale is 0.9 on the x, y, and z axis.

His bone is pos1. So, in Brawlbox, select pos1 from the bone menu.

Then, I'm going to translate pos1 -29 on the x axis, 16 on the y axis, and give it 0.9 scale on all axis. Remember, these values are just my example.
You would use whatever vaules you got from pos1 on your own CSS Organizer. It helps to have them side by side like this.

Now, select the icon with the bone pos2 in CSS Organizer. Find your translation, scale, and rotation values. Then find pos2 in Brawlbox, and edit the translation, scale, and rotation values to match. Rinse and repeat up to pos50.
MAKE SURE YOU ARE EDITING FRAME 52 OF THE ANIMATION MENSELCHRPOS_TOPN! This will take a while, and you don't want to waste your time.
Now, CSS Organizer can't go past pos50, but we can still use it to figure out where pos51, 52, 53, and 54 should go. They will be my four extra Luigi's. Basically, put some other icons where you want any bones above 50 to go, and get the values from them. For my example, I'm going to pretend Samus is pos51, and use her values for pos51. Same with Dedede, Meta Knight, and Wolf for the others.

There are also 6 bones called cpos1-6. cpos1 through 4 are the things where you can enter your name, and CSPs come up. You can reposition them the same way you did icons. I don't know what cpos5 and 6 are, but 5 should have the same values as cpos1 and 6 should have the same values as cpos4.
Close the animation viewer in Brawlbox. Then, save Brawlbox and quit. You can close CSS Organizer now, though you may want to save that too.
Put the expanded sc_selcharacter.pac you edited in Brawlbox and your CSSRoster.dat on your SD card. Test it out.
Here's how mine turned out. You can ignore the red background, it doesn't affect anything:

Good luck, and hope this helps. Credit to PhantomWings, and anyone whose hack is in the above screenshot.
Cheers!