The TheorySmash 4 uses a more advanced light engine that Brawl's that instead of implementing normal coloring and pre-baked shadows uses normal maps for diffuse and normal coloring.
What this means for Brawl, however, is that when we import a Smash 4 model, we're going to get a plaster-like diffuse texture.
 Ladies and Gentlemen I present to you Captain Plaster
Ladies and Gentlemen I present to you Captain PlasterThis means we'll get a washed out color texture that we can't really use.
So what then? We bake shadows!
Where are we going to get them from? Normal maps silly!
So, normal maps are a means to store shadow information so you no longer have to calculate it, it's smart stuff and makes your game look beautiful. It consists of three channels ( Red, Green, Blue) with a different directional light (X, Y, Z).
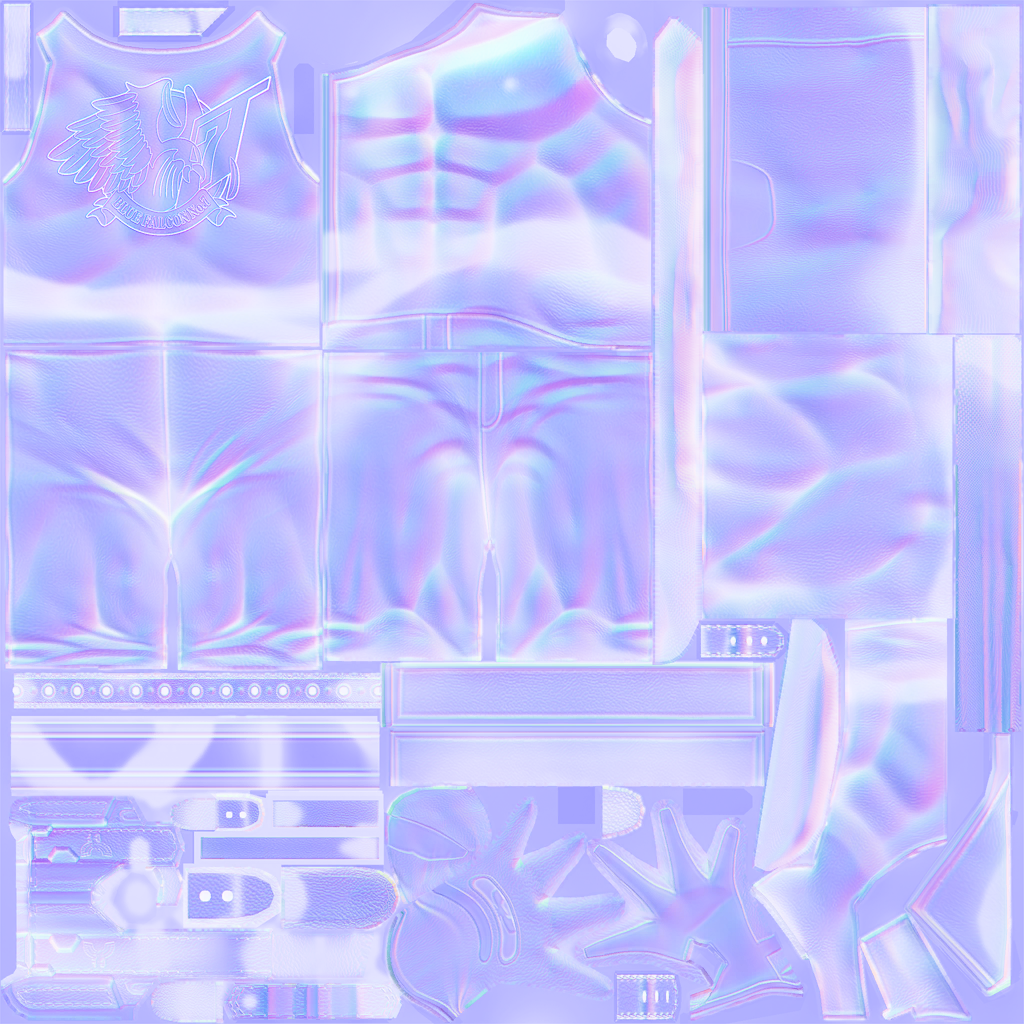
So if we split it...
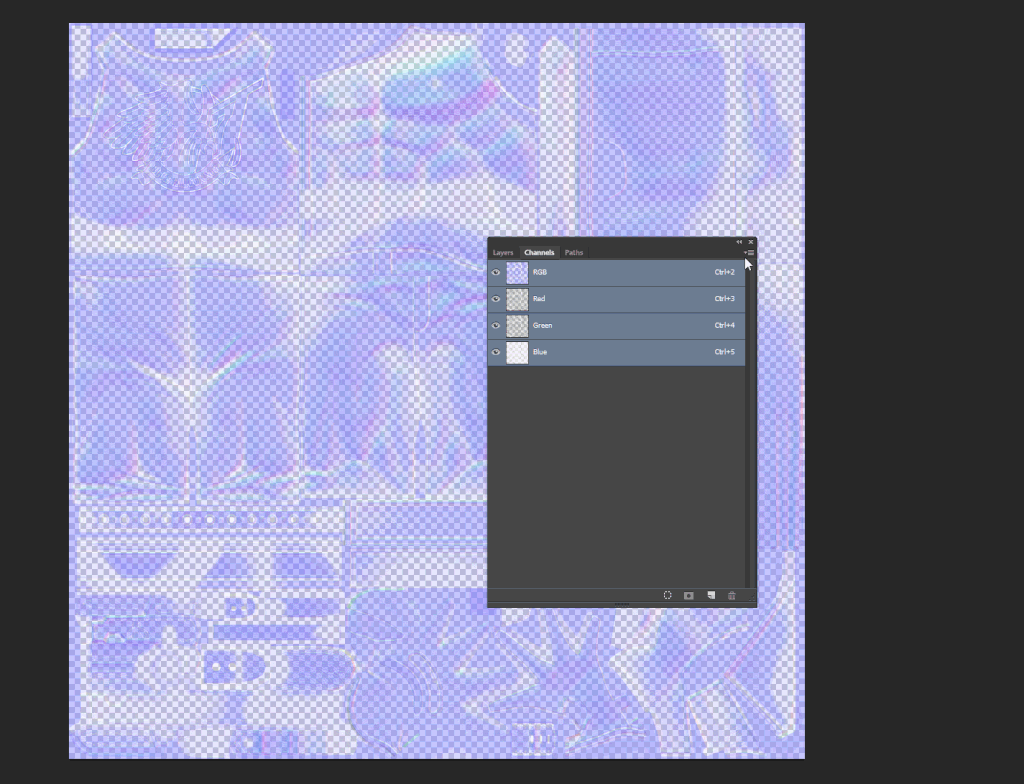
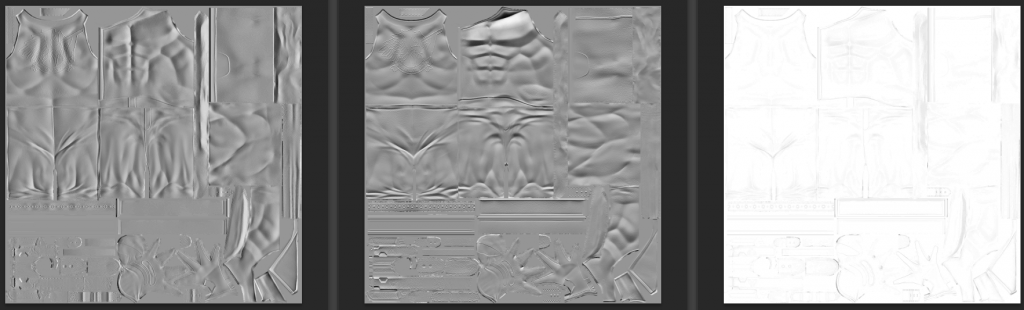
Woaaaaaahhhh, three separate shadow maps!
We can bake these into out colors now!
The GuideLet's open up the diffuse now... ugh, no wonder it looks like plaster...
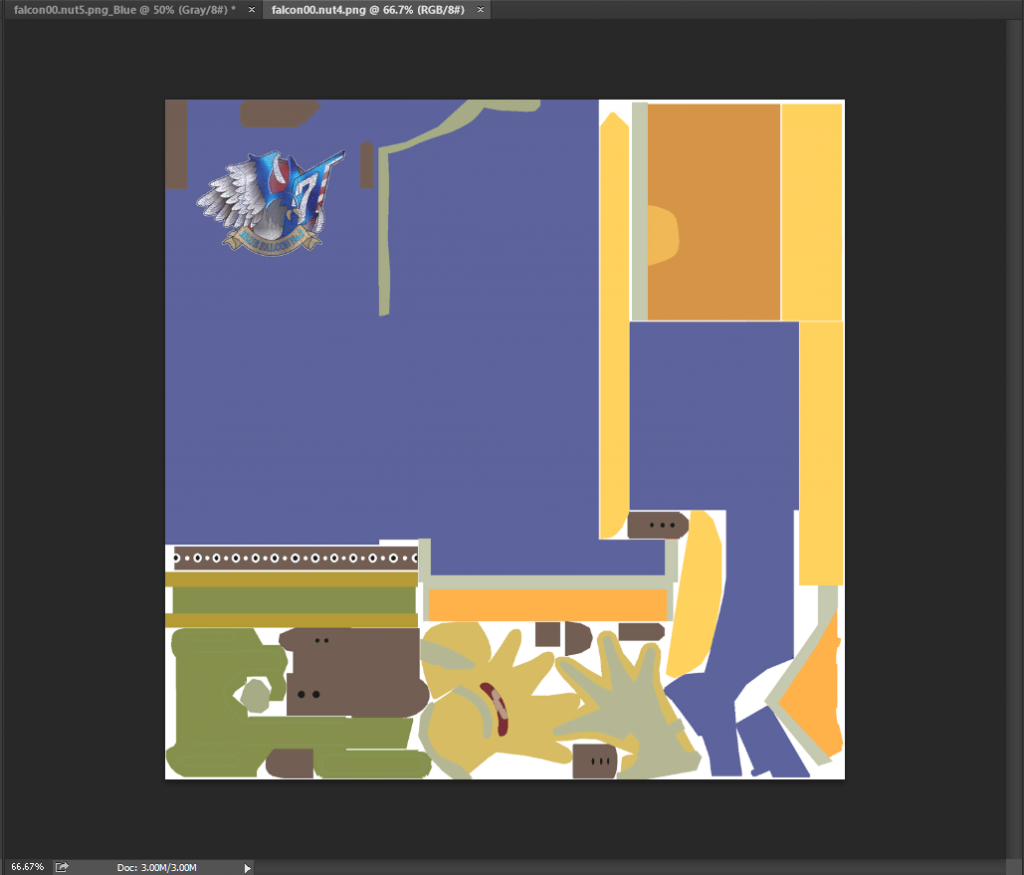
Now, Brawl's texture favors a top-down light, this means, for the best results, apply the green channel to the diffuse and use an overlay or soft light filter, depends on you to choose which one.
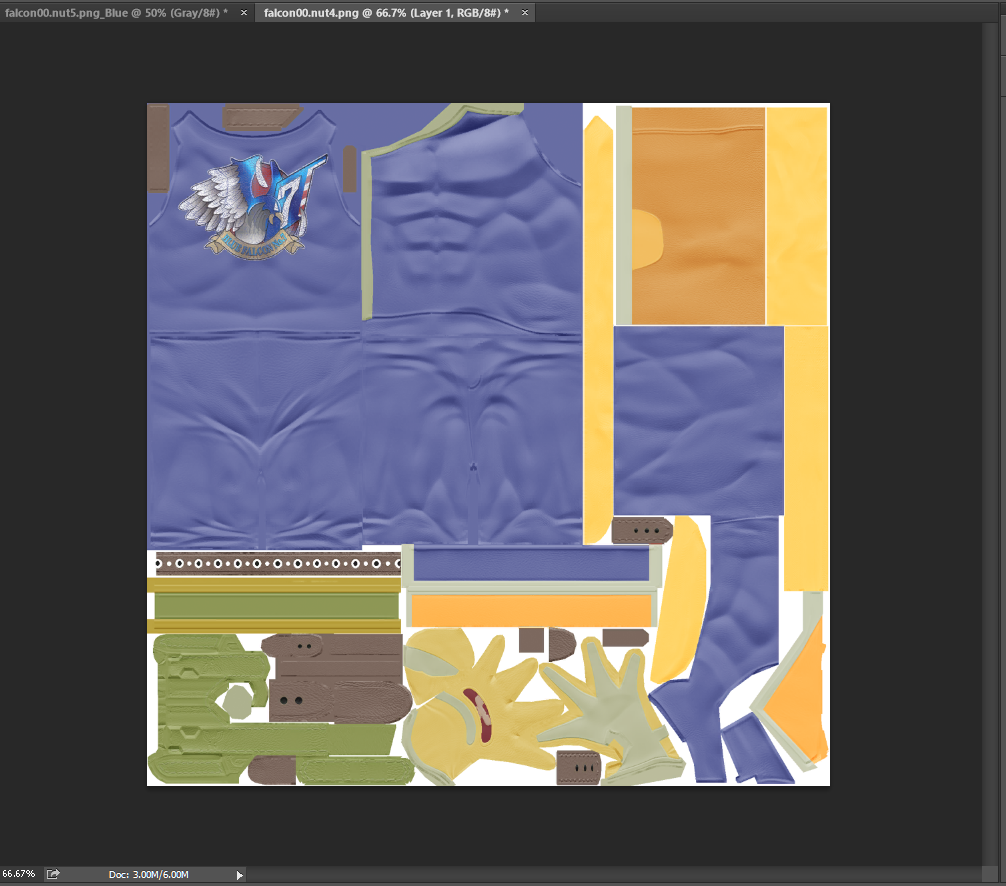
Good! Now let's add a little bit of direction since you know the camera is going to show the side of the character. For this we apply the red layer!
Invert it and set it as a Multiply, since we're just changing the darkness value, not the brightness...
It will end up being a bit dark like so:

So let's use the level tool!
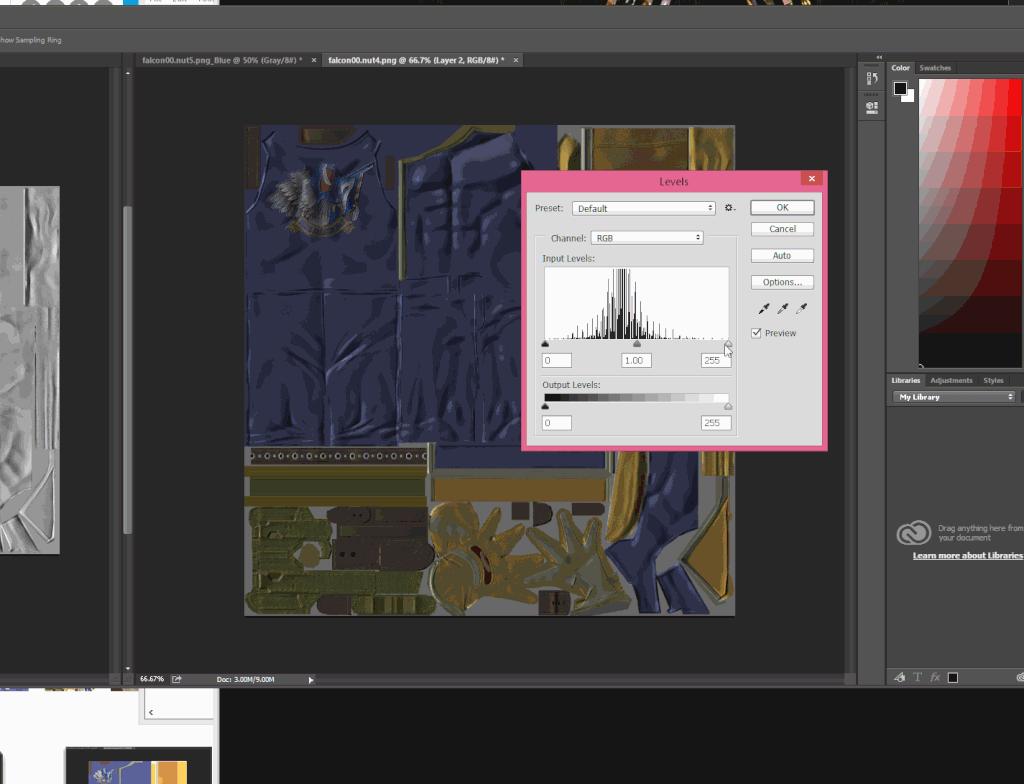
Now, we got directional lights!
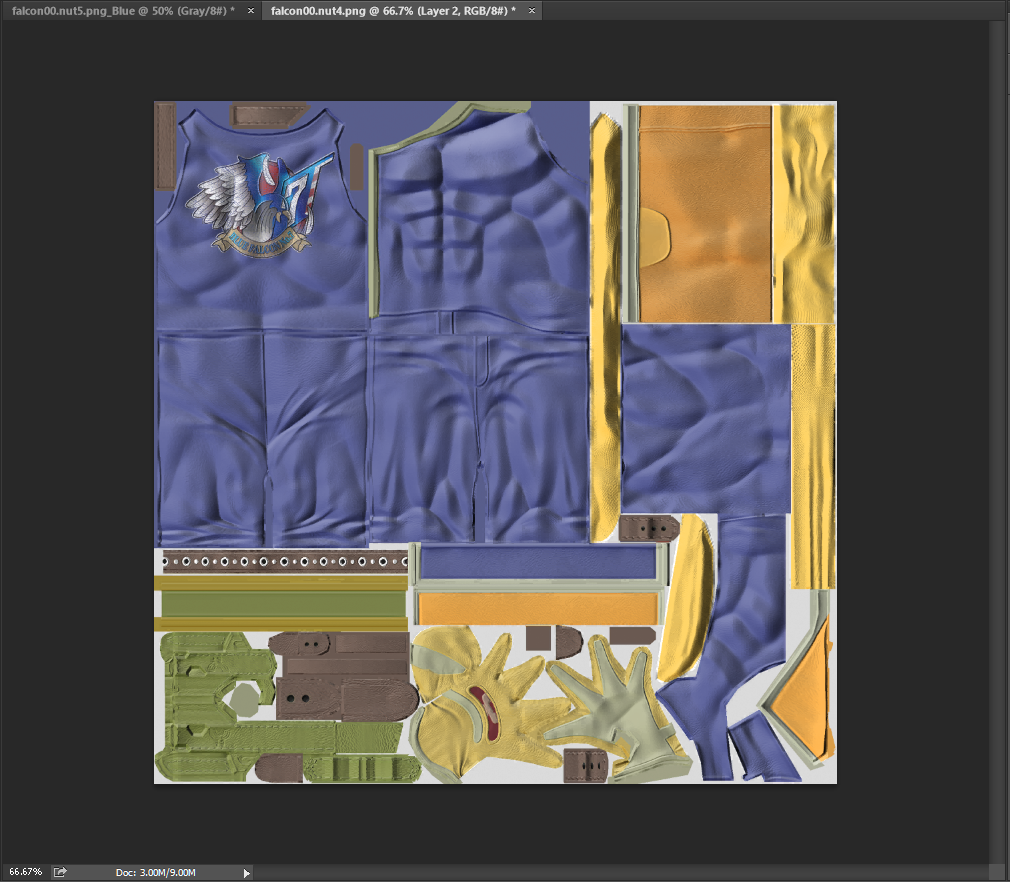
But no self shadowing, some ambient occlusion might add to this effect, but I couldn't find it in the normal map at plain sight.... BUT, it turns out the developers at Namco decided to use the transparency channel from the textures as Ambient Occlusion ([censored] yea)
So let's grab that channel....
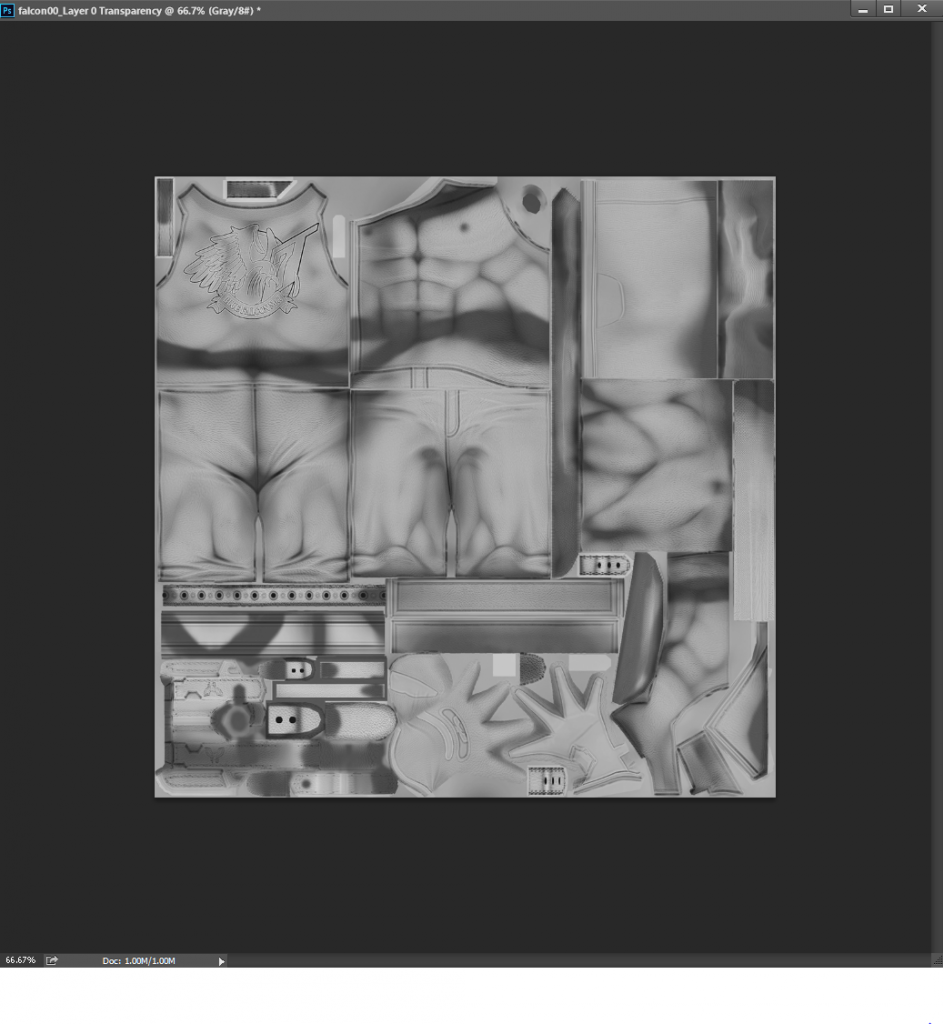
Multiply and level......
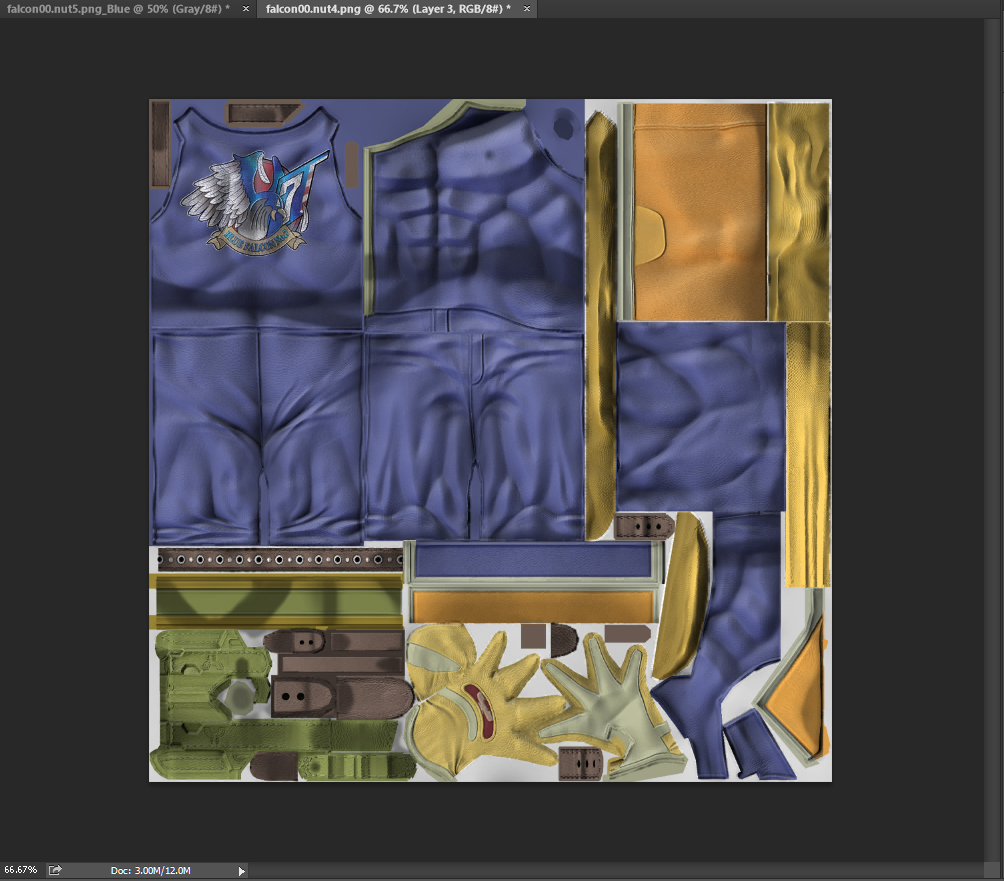
And boom, we've baked everything we need, lets go back to Captain Plaster now

DAMN, he's looking fine, look at him go!
All that is left now is just tweaking with the opacities and blend filters until you get the result you want, I've heard people say that some 3DS textures map well, try using those to compare to your texture's settings.
[/spolier]
More tutorials coming soon!
 Poll
Poll

 Poll
Poll
