Wondering how to get the models and textures from Smash Wii U? Well this tutorial will show you the basics.
Note: This tutorial will only cover the basics on how to import the Wii U models and textures to be view-able in BrawlBox. This tutorial will not show how to bake the normal maps over the material maps nor show you how to get your import working in-game, as both require extensive editing.
There is however an existing tutorial on how to bake the normal maps over the material maps.Credits: RandomTalkingBush. Without him, we wouldn't even be able to have the Wii U models and textures at our disposal.
Requirements:
-Smash Wii U model file (.nud file) + texture file (.nut file). All the characters, stages, and DLC can be found
here.
-
Noesis. Use the first mirror, as the second mirror is dead.
-
QuickBMS.-
RTB's QuickBMS script (Right click then save as).-
TexConv2.-
Autodesk 3DS Max. I use 2014, but you can use other versions.
-
RTB's 3DS Max script. There will be two version of the script. The second version of the script is used with 3DS Max versions 2012 or later. Use the first script for versions of 3DS Max that are 2011 or older.
-A version of BrawlBox that supports .dae importing (At least
v0.71 is recommended. Or
v0.76 to look at how your import will look in-game).
If you already have the programs and scripts listed above, then continue reading.
Extracting and Converting the Textures.
1.) Launch QuickBMS, open the script with it, then select your model.nut.
2.) Extract the .gtx textures into the Convert folder in the same directory you choose to extract TexConv2 to.
3.) In your TexConv2 folder, run convertGTX.bat. The .dds textures will be in the OutDDS folder. Move the .dds files to the same directory you have your model.nud in. You can then delete the .dds files that are in the OutDDS_
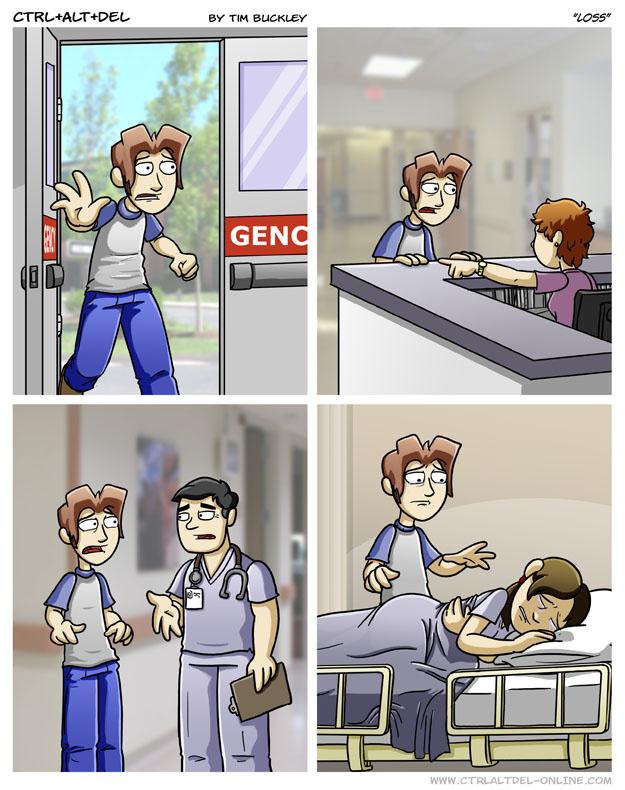
less folder and the .gtx files that you placed in the Convert folder.
4.) Launch Noesis and find the directory you placed your .dds textures in and convert them all into .png by right clicking on the file in Noesis' interface and clicking on Convert. Select .png from the dropdown menu before clicking Export. There is unfortunately no quick way to do this, so you'll have to convert each texture one by one. You may close Noesis after you've finished converting the textures.
Importing the Model into 3DS Max.
Exporting the Model from 3DS Max.
1.) Select all the character's bones. You can easily do this by pressing "h", making sure only Bones are shown, and pressing Ctrl + A.
2.) Go to the Tools panel and click on Rename Objects. Disable the Base Name option before enabling the Remove First X Digits option. Set the Remove First X Digits option to 6 before clicking on Rename.
3.) Click on the button in the upper left hand corner of the program before clicking on Export.
4.) Find the directory you want to save your .dae in. Give a name to your model and change the file type to .DAE in the bottom dropdown bar. Click on Save.
5.) In the FBX Export window, make sure the following options are enabled.
Make sure the following options are disabled.
6.) Under the Units section, make sure the Scale Factor is 1. If it's not 1, then disable Automatic and edit the "Scene units converted to" dropdown menu until the Scale Factor is 1.
7.) Under the Axis Conversion section, make sure the Up Axis is set to Z-Up.
8.) Click Ok and wait as the model is saved.
Importing into BrawlBox.
Note: This will not work in-game. This is only for BrawlBox viewing purposes. But you may toy around with materials and shaders with v0.76 for if you were to edit the model or skeleton to work in-game.
Note 2: With most of the characters, their left arm bones will be rotated. To fix this, export the model from BrawlBox, import into 3DS Max, then export again (in this instance, make sure the Up Axis is set to Y-Up). But take note that the character's normals will break when doing this, as BrawlBox preserves the normals upon export, but 3DS Max doesn't read it.